Fix The Issues: Windows Search not working in Windows 7
Windows 7 Search Not Working: Quick Fix
The "Search" box is one of the most useful Windows 7 features. To search for a file, all you need to do is hit the Start menu; type in the name of the file, the file type, or even some of its content; and get results instantly.
Your operating system searches your documents, libraries, and start menu, indexes them, and returns relevant results based on the keyword(s) entered in the "Search" box. However, if there is an indexing problem, Windows 7 Search may malfunction; every time you type in a keyword, “No Items Match Your Search” pops up. To fix the indexing problem, follow this step-by-step guide:
Step I: Use Windows 7 Wizard to Detect Problems
1. Click on the Start menu, go to Control Panel. In "System and Security", click on "Find and fix problems".
Click on "View All" on the panel to your left. Click on "Search and Indexing".
1. System and Security
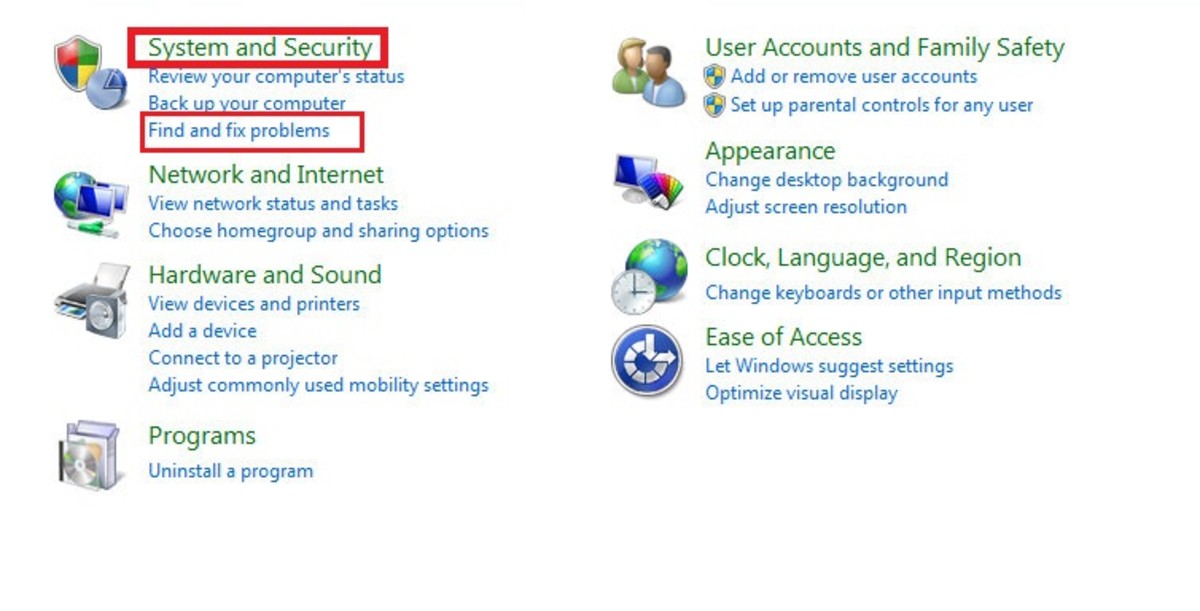
Click on Find and Fix Problems
2. View All
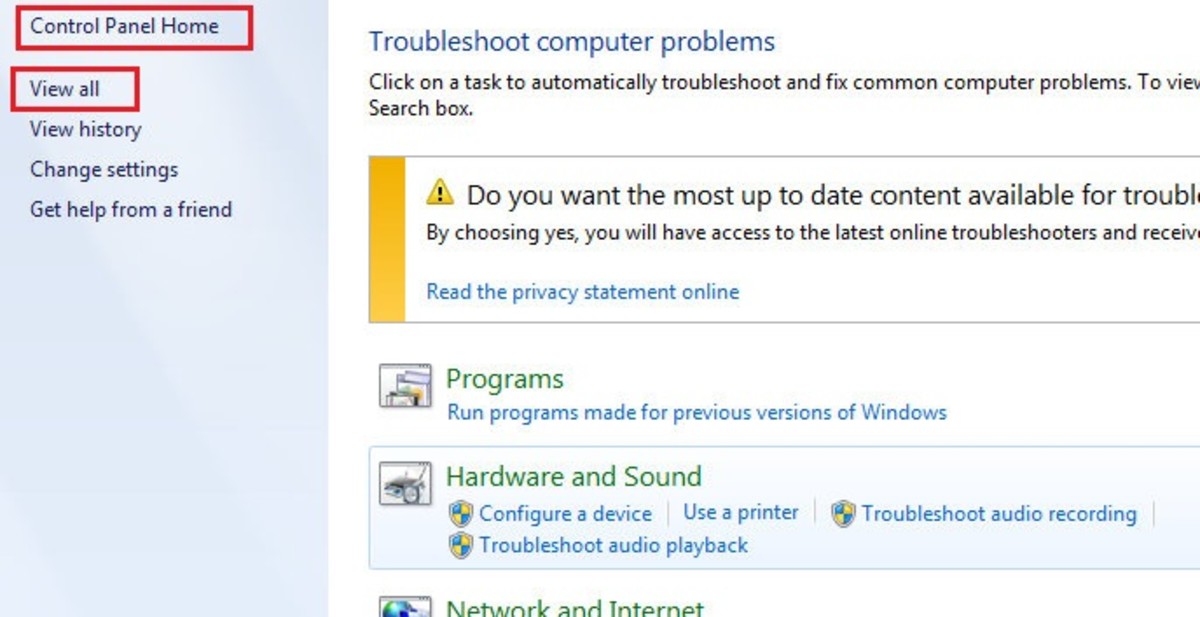
Do not Forget to Click on View All
3. Search and Indexing
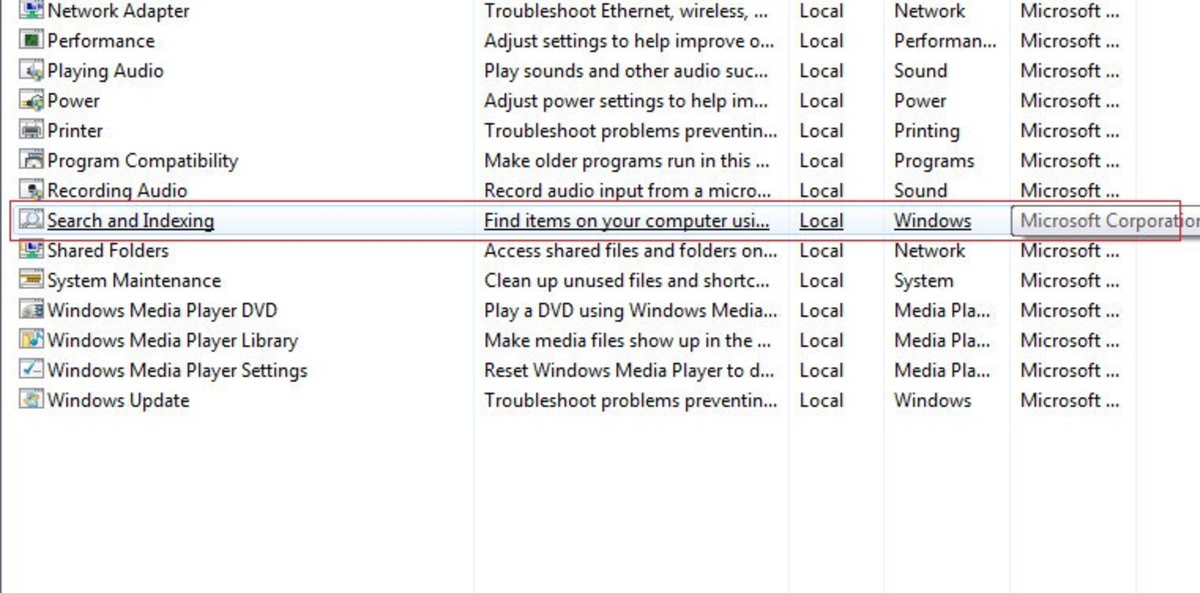
Look for Search and Indexing. Click on it and follow the steps
2. Click "Next" and select the “Files Do not Appear in Search Results” checkbox. Click "Next" after selecting a box.
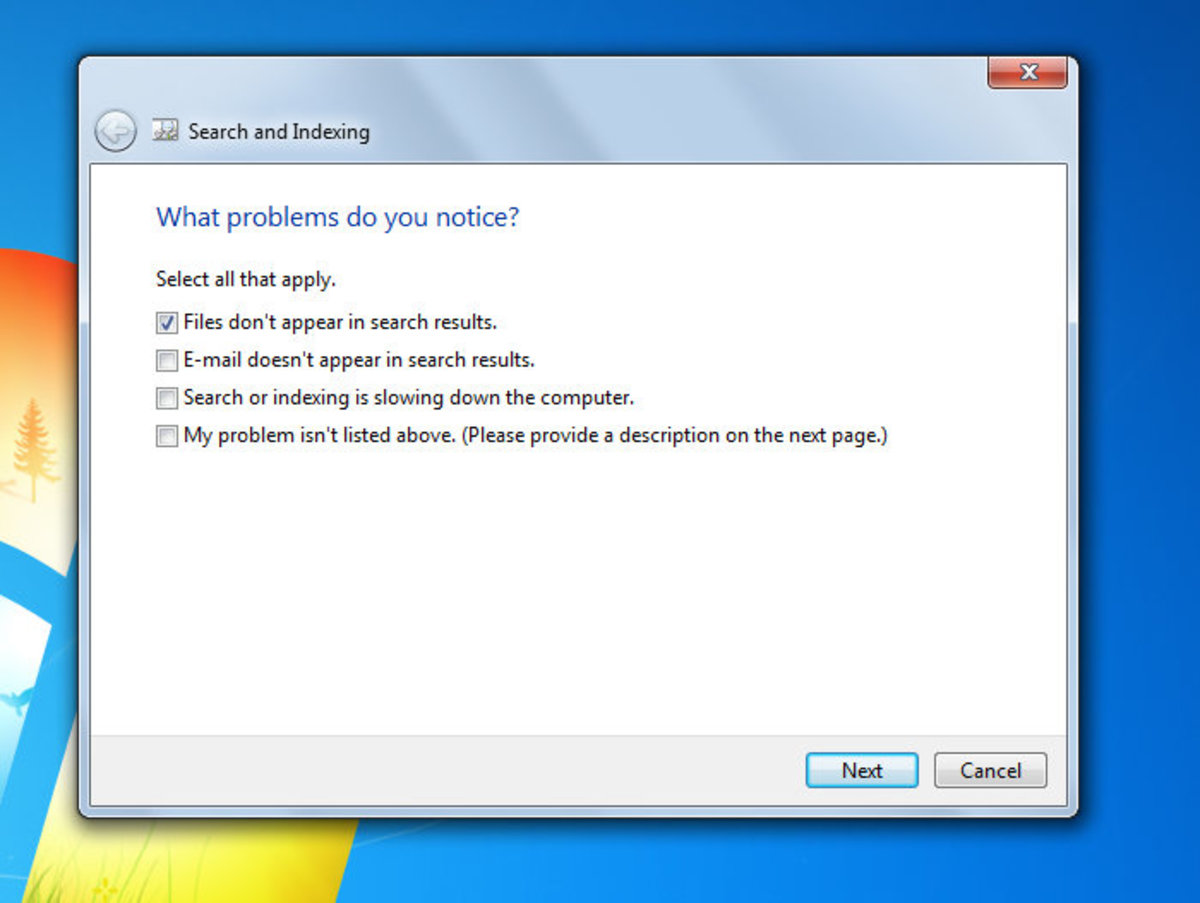
3. The wizard may require administrator permissions before looking for problems. Click “Try troubleshooting as an administrator”. After that, you may have to choose again from the list of problems. Check those that apply. The Wizard should then detect and fix any issue with Search. But if this does not resolve your search issues, follow Step II below.
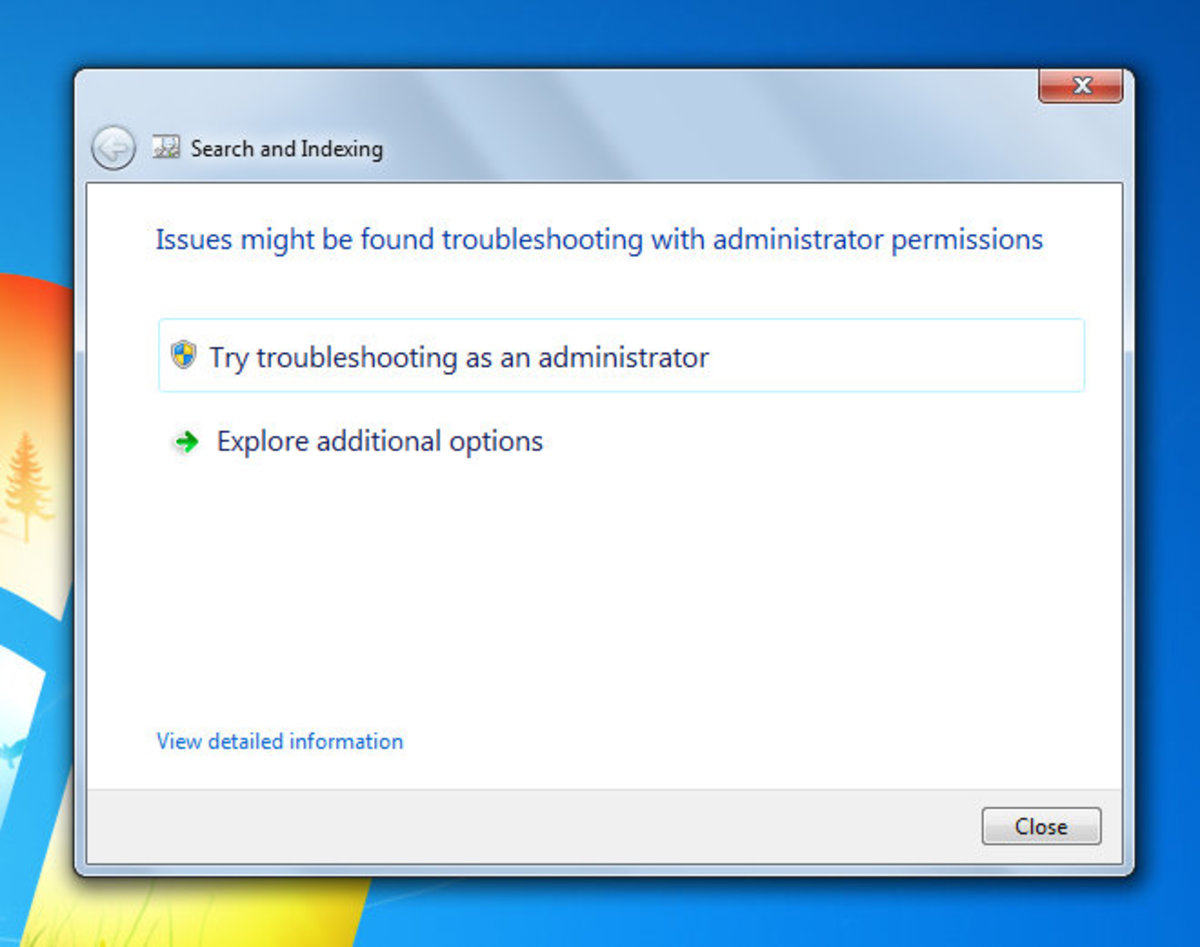
Step II: Fixing Indexing Issues
1. Right-click on the Start menu and click "Properties."
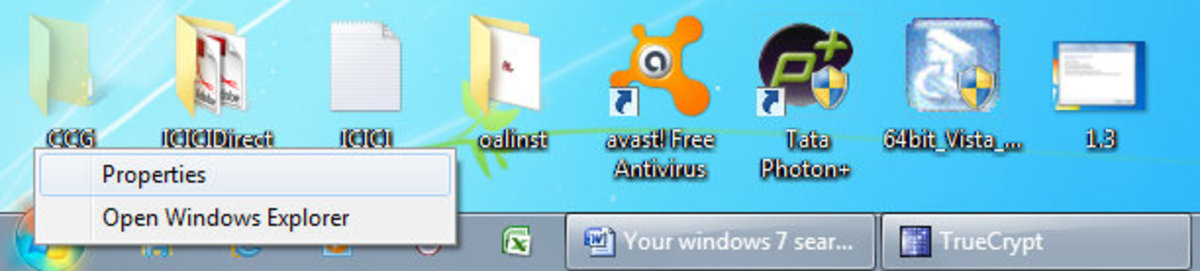
2. Click on the “Customize” button on the Start menu tab. Click on “Use Default Settings” at the bottom to reset all options listed in the Customize menu. This will also reset the search feature.
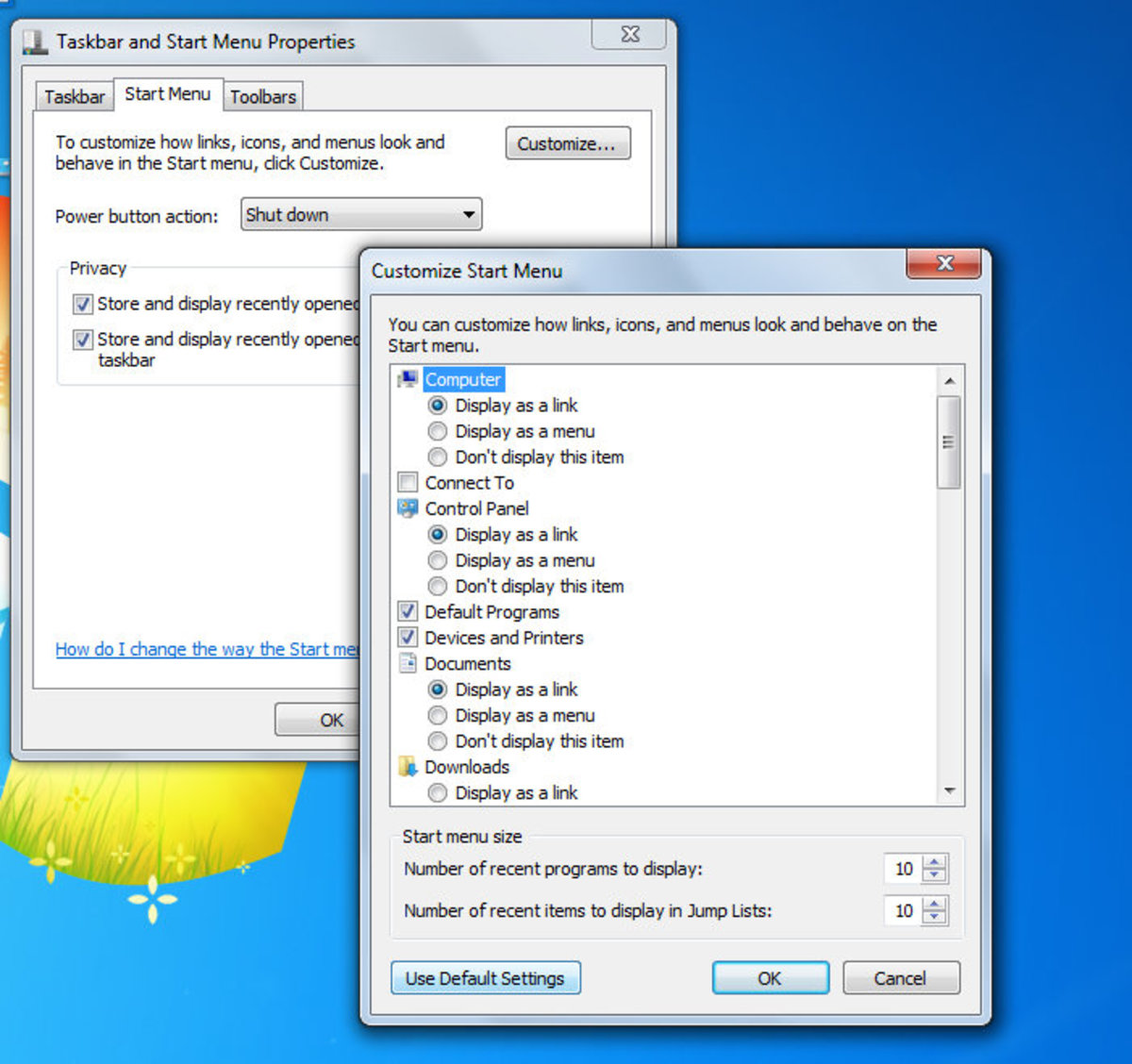
3. Next, click on the Start menu and type Search in the box. Click “Change How Windows Searches." A new window, “Indexing Options,” will open up. Click on the "Advanced" button there.
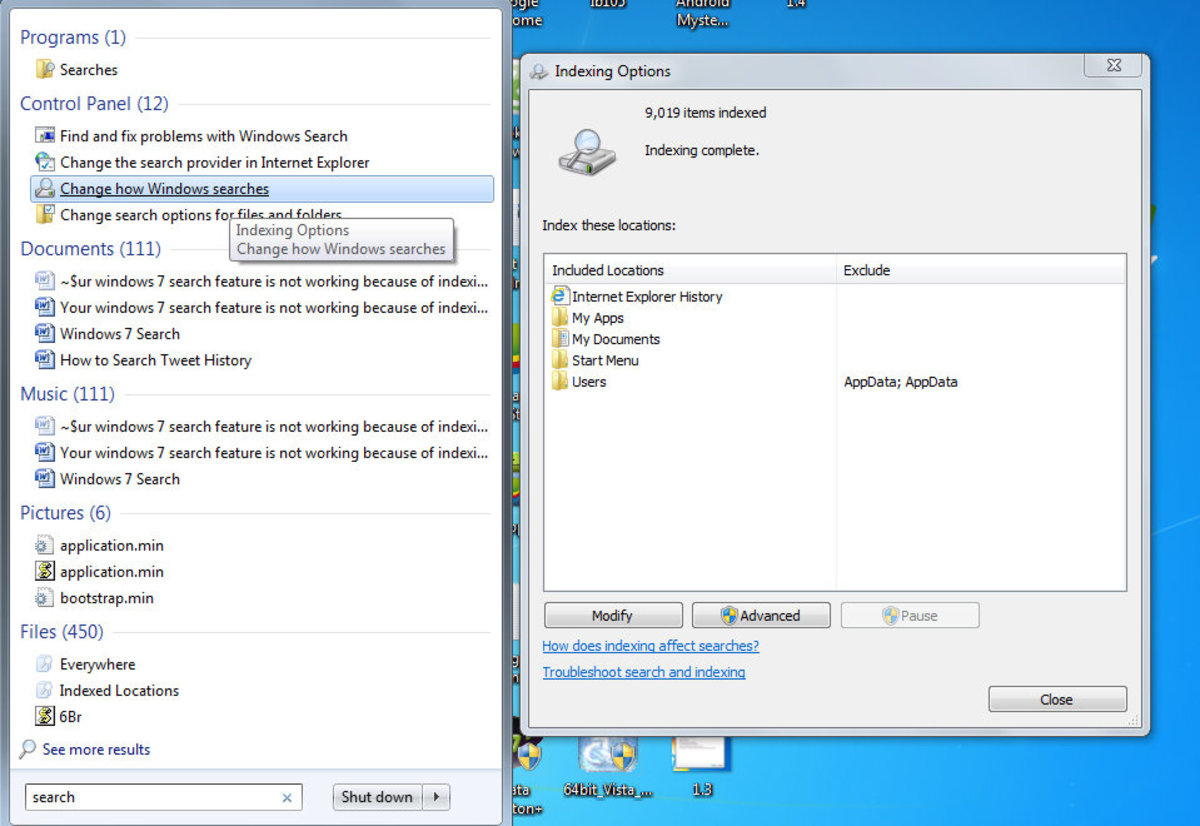
4. In the "File Types" tab that opens, see the question at bottom, “How Should This File Be Indexed,” and click the "Index Properties and File Contents" radio button. Click "OK." Windows Search will start indexing all files based on the option chosen in the Advanced tab.
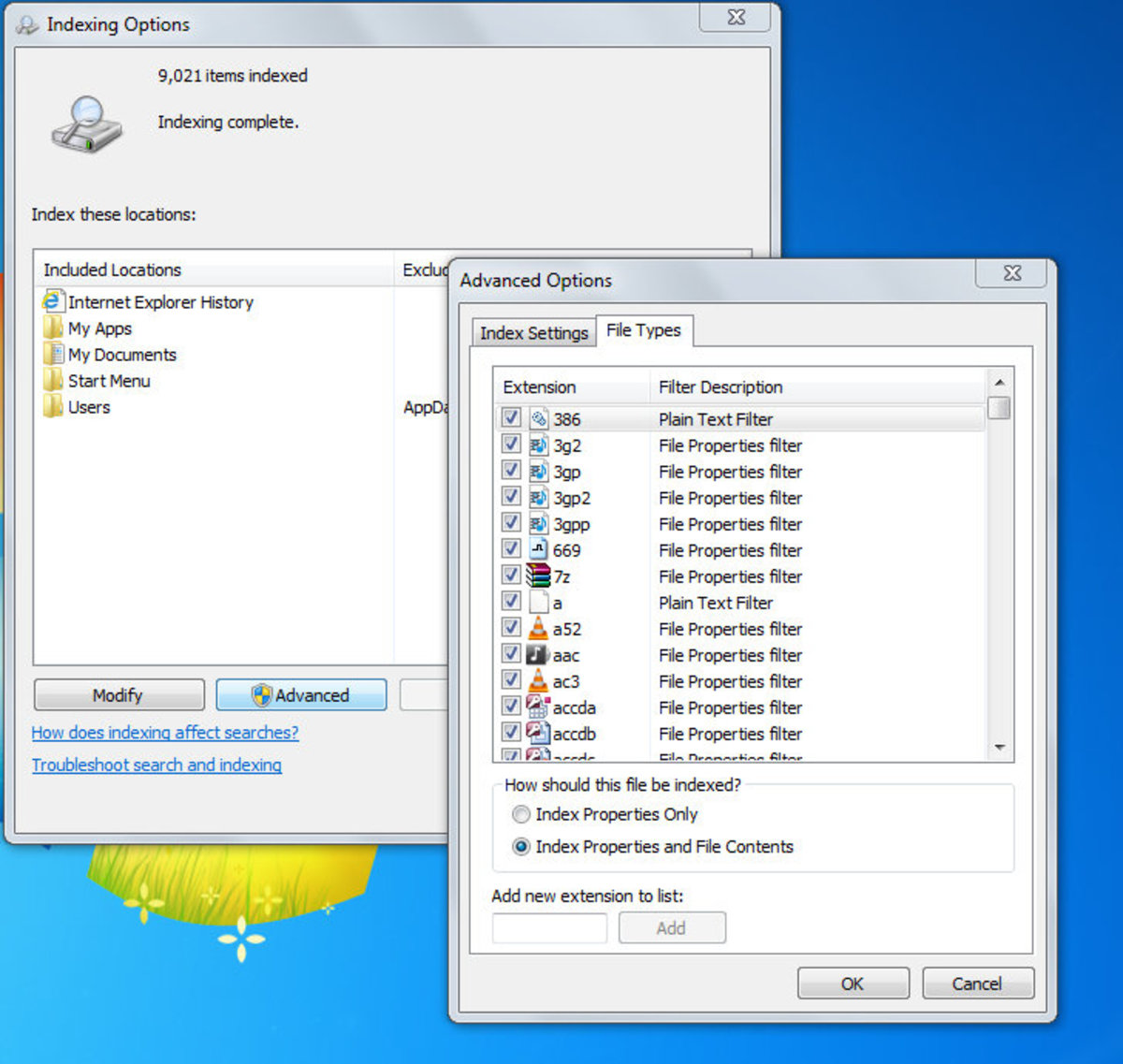
5. Alternatively, you can also rebuild the search Index. In "Advanced Options," select the "Index Settings" tab and click on the "Rebuild" button.
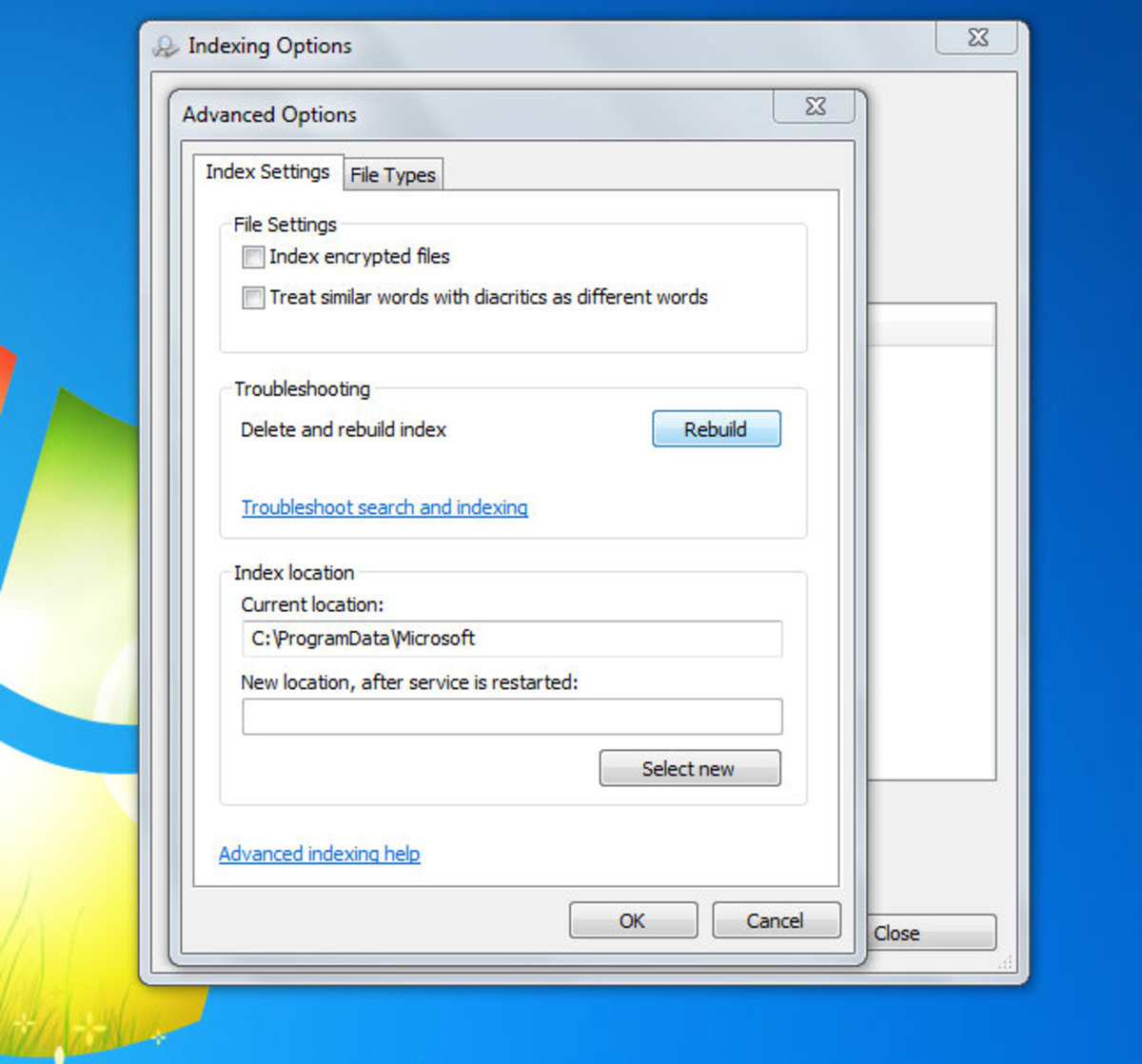
6. Once indexing is complete, close the window, hit the Start menu, and enter some keywords. Windows 7 Search should now list all files that match your keyword search. You may also open “My Documents” and enter the keyword in the search box at the top right corner of the window to get results. You can then arrange results by “Author," “Date Modified," “Tag,” or “Type."
Indexing Takes Time
It will take some time for Wndows to index all files in My Documents, Start Menu, and other locations in the hard drive. It will go fastest if you stop any activity and close all the windows except those related to indexing. The indexing process may slow down if you open other programs or browse the Internet.
Tags: windows 7 search not working network folder,windows 7 search not working my documents,windows 7 search not working external drive,windows 7 search not working on network drive
 1-820-333-2571
1-820-333-2571